After completing the steps outlined above, your MAC should be clean from this adware and other malicious software. The Safari, Mozilla Firefox and Google Chrome will no longer show intrusive 'Mac OS X is infected (4) by viruses' web-page when you surf the World Wide Web. Viruses, on the other hand, are bits of codes that penetrate your system in one way or another and designed to mess with your system. The first step towards Mac virus removal is to of course know if your device has one. Here are some symptoms: Your Mac becomes slow and sluggish all of a sudden.
- Imac Virus Check
- How To Clean Your Mac From Viruses For Free
- Imac Virus Protection
- How To Clean Imac Computer
Q. How can I get rid of unwanted Mac OS X is infected (4) by viruses popup on my web-browser?
The full text of the pop-up is:
Imac Virus Check
A. 'Mac OS X is infected (4) by viruses' pop-up is a fake alert that designed to force you into downloading and installing potentially unwanted software or malware. If you are constantly getting 'Mac OS X is infected (4) by viruses' popups on your Apple Mac then it indicate that your computer and/or web-browser is already affected with adware (sometimes called ‘ad-supported' software) or PUP (potentially unwanted program).
What is adware? Adware delivers unwanted advertisements on your browser. Some of these advertisements are scams or fake ads made to trick you. Even the harmless ads can become really irritating. Adware can be installed unintentionally and without you knowing about it, when you open email attachments, install free free applications.
Update all the components of your Mac. Updating the system ensure the latest security measures are installed and help to remove Virus from Mac. Ensure your Mac is up to date. Open the App Store app and click Update All. Turn and keep the Auto-Update Mode ON. Open 'System Preferences' and click App Store. MacBooster – Mac Clean Up Software This Mac cleaner is a utility tool which can clean up 20 types of junk file from your Mac. It's also helps you improve the performance of your Mac and keep the malware and viruses away. It can boost your Mac by optimizing the hard disk.
The worst is, adware can be used to collect your browsing history and personal information, including passwords and credit card numbers. In the future, your confidential info can be used for marketing purposes.
Do not panic because we have got the solution. Here's a instructions on how to get rid of adware and remove 'Mac OS X is infected (4) by viruses' pop ups from the Firefox, Safari and Chrome and other internet browsers.
How To Clean Your Mac From Viruses For Free
Remove 'Mac OS X is infected (4) by viruses' popups (removal instructions)
There present several free adware removal tools. Also it is possible to get rid of 'Mac OS X is infected (4) by viruses' popups manually. But we suggest to combine all these ways below into the one removal algorithm. Follow the steps of the instructions. Some of the steps will require you to reboot your MAC or close this web page. So, read this tutorial carefully, then bookmark or print it for later reference.
To remove 'Mac OS X is infected (4) by viruses' pop-up, perform the steps below:
- How to manually remove 'Mac OS X is infected (4) by viruses' scam
- 'Mac OS X is infected (4) by viruses' pop up automatic removal
How to manually remove 'Mac OS X is infected (4) by viruses' scam
The following instructions is a step-by-step guide, which will help you manually get rid of 'Mac OS X is infected (4) by viruses' pop-ups from the Mozilla Firefox, Google Chrome and Safari. If you do not want to delete adware in the manually due to the fact that you are not skilled at computer, then you can run free removal tools listed below.
Delete adware through the Finder
We suggest that you begin the Apple Mac cleaning process by checking the list of installed applications and delete all unknown or questionable apps. This is a very important step, as mentioned above, very often the malicious software such as adware and browser hijacker infections may be bundled with free software. Delete the unwanted apps can remove the undesired ads or web-browser redirect.
Make sure you have closed all web browsers and other apps. Next, delete any unrequested and suspicious applications from MAC system using the Finder.
Open Finder and click 'Applications'.
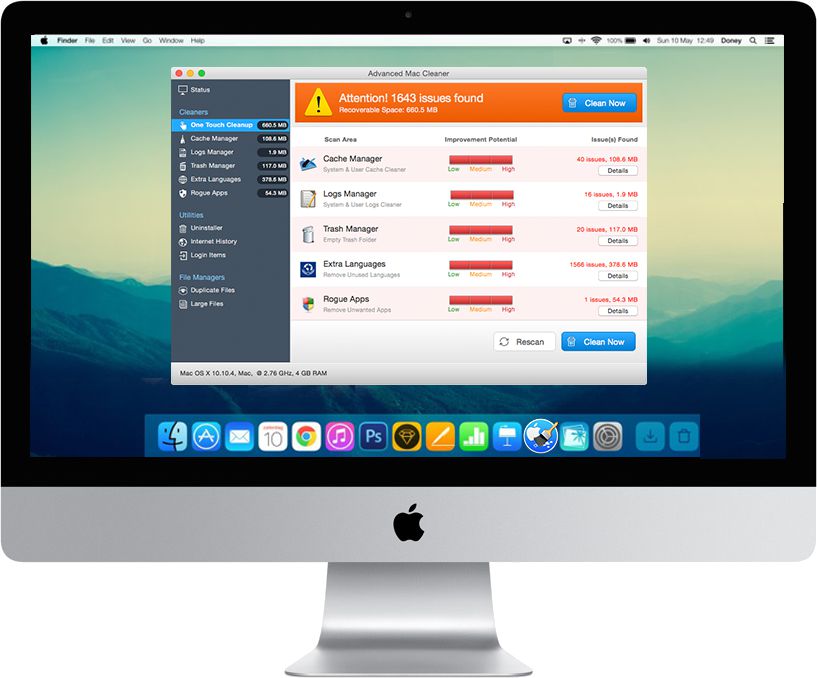
Look around the entire list of applications installed on your Apple Mac. Most likely, one of them is the adware responsible for redirecting your browser to the 'Mac OS X is infected (4) by viruses' site. Select the suspicious program or the program that name is not familiar to you and delete it.
How to watch movies on a hp laptop. Drag the questionable application from the Applications folder to the Trash.
Most important, don't forget, choose Finder -> Empty Trash.
Get rid of 'Mac OS X is infected (4) by viruses' from Mozilla Firefox by resetting internet browser settings
If the Firefox settings such as search engine by default, home page and newtab have been modified by the adware software, then resetting it to the default state can help. However, your saved passwords and bookmarks will not be changed, deleted or cleared.
Click the Menu button (looks like three horizontal lines), and press the blue Help icon located at the bottom of the drop down menu as displayed on the image below.
A small menu will appear, click the 'Troubleshooting Information'. On this page, click 'Refresh Firefox' button like below.
Follow the onscreen procedure to restore your Mozilla Firefox browser settings to their default values.
Remove 'Mac OS X is infected (4) by viruses' pop ups from Google Chrome
If you have adware problem or the Google Chrome is running slow, then reset Chrome settings can help you. In the steps below we will show you a way to reset your Chrome settings to original state without reinstall. This will also help to delete 'Mac OS X is infected (4) by viruses' pop ups from your browser.
First open the Google Chrome. Next, press the button in the form of three horizontal dots ().
It will show the Google Chrome menu. Select More Tools, then click Extensions. Carefully browse through the list of installed plugins. If the list has the extension signed with 'Installed by enterprise policy' or 'Installed by your administrator', then complete the following steps: Remove Chrome extensions installed by enterprise policy.
Open the Chrome menu once again. Further, click the option named 'Settings'.
The browser will open the settings screen. Another solution to show the Chrome's settings – type chrome://settings in the internet browser adress bar and press Enter
Scroll down to the bottom of the page and click the 'Advanced' link. Now scroll down until the 'Reset' section is visible, as shown in the figure below and click the 'Reset settings to their original defaults' button.
The Google Chrome will open the confirmation prompt as shown on the image below.
You need to confirm your action, click the 'Reset' button. The browser will start the task of cleaning. When it is complete, the browser's settings including start page, newtab and search provider back to the values which have been when the Chrome was first installed on your MAC.
Get rid of 'Mac OS X is infected (4) by viruses' popups from Safari
The Safari reset is great if your browser is hijacked or you have unwanted addo-ons or toolbars on your browser, which installed by an malicious software.
Click Safari menu and select 'Preferences'.
It will open the Safari Preferences window. Next, click the 'Extensions' tab. Look for unknown and suspicious add-ons on left panel, select it, then click the 'Uninstall' button. Most important to remove all unknown add-ons from Safari.
Imac Virus Protection
Once complete, click 'General' tab. Change the 'Default Search Engine' to Google.
Find the 'Homepage' and type into textfield 'https://www.google.com'.
'Mac OS X is infected (4) by viruses' pop up automatic removal
Manual removal steps does not always help to completely get rid of the adware software, as it is not easy to identify and delete components of adware and all malicious files from hard disk. Therefore, it's recommended that you use malware removal utility to completely delete 'Mac OS X is infected (4) by viruses' off your internet browser. Several free malicious software removal tools are currently available that can be used against the adware software. The optimum solution would be to run MalwareBytes Anti-Malware (MBAM).
Automatically delete 'Mac OS X is infected (4) by viruses' pop ups with MalwareBytes AntiMalware
Manual 'Mac OS X is infected (4) by viruses' pop-ups removal requires some computer skills. Some files that created by the adware can be not fully removed. We recommend that use the MalwareBytes AntiMalware (MBAM) that are fully free your computer of adware software. Moreover, this free tool will allow you to remove browser hijacker, malware, PUPs and toolbars that your computer may be infected too.
Download MalwareBytes Anti-Malware on your computer from the link below.
17026 downloads
Author: Malwarebytes
Category: Security tools
Update: September 10, 2020
When the downloading process is complete, run it and follow the prompts. Press the 'Scan' button . MalwareBytes Free utility will begin scanning the whole computer to find out adware software that responsible for web-browser redirect to the unwanted 'Mac OS X is infected (4) by viruses' site. This process can take quite a while, so please be patient. When a threat is detected, the count of the security threats will change accordingly. You may get rid of items (move to Quarantine) by simply press 'Remove Selected Items' button.
How To Clean Imac Computer
The MalwareBytes is a free program that you can use to remove all detected folders, files, malicious services and so on.
How to Stop 'Mac OS X is infected (4) by viruses' pop-ups
It's important to run ad blocking apps like AdGuard to protect your MAC system from harmful web sites. Most security experts says that it's okay to block ads. You should do so just to stay safe! And, of course, the AdGuard can to block 'Mac OS X is infected (4) by viruses' and other unwanted web pages.
- AdGuard can be downloaded from the following link.AdGuard for Mac download
3022 downloads
Author: © Adguard
Category: Security tools
Update: January 17, 2018 - When the downloading process is finished, launch the downloaded file. You will see the 'Setup Wizard' program window. Follow the prompts.
- After the install is done, click 'Skip' to close the installation application and use the default settings, or click 'Get Started' to see an quick tutorial that will allow you get to know AdGuard better.
- In most cases, the default settings are enough and you do not need to change anything. Each time, when you launch your MAC system, AdGuard will launch automatically and stop unwanted ads, block 'Mac OS X is infected (4) by viruses' scam, as well as other harmful or misleading pages.
How to avoid installation of 'Mac OS X is infected (4) by viruses' popups
It's very important to pay attention to additional checkboxes during the install of free programs to avoid installing of potentially unwanted programs, adware, hijackers or other undesired apps. Never install the third-party apps that the program wants to setup with it. How to change bluestacks language. Inattentive free. software download can result in installation of unwanted program like this adware software that causes a lot of intrusive 'Mac OS X is infected (4) by viruses' popup.
To sum up
After completing the steps outlined above, your MAC should be clean from this adware and other malicious software. The Safari, Mozilla Firefox and Google Chrome will no longer show intrusive 'Mac OS X is infected (4) by viruses' web-page when you surf the World Wide Web. Unfortunately, if the steps does not help you, then you have caught a new adware software, and then the best way – ask for help.
Please create a new question by using the 'Ask Question' button in the Questions and Answers. Try to give us some details about your problems, so we can try to help you more accurately. Wait for one of our trained 'Security Team' or Site Administrator to provide you with knowledgeable assistance tailored to your problem with the undesired 'Mac OS X is infected (4) by viruses' pop ups.
(1 votes, average: 5.00 out of 5)Loading..
How to Wipe Out a Computer Virus
In this article, you'll learn some of the signs that you may have a computer virus, and you'll learn tips for effectively removing them. While some of these malicious programs are little more than a nuisance, many others can effectively steal your most personal, private and sensitive information. In this article, you'll learn some of the signs that you may have a computer virus, and you'll learn tips for effectively removing them.
What is a computer virus?
First off, computer viruses can take many different forms. In general terms, these viral programs are any unwanted bit of code designed for the purpose of invading and disrupting your computer. But much like a biological virus, computer viruses invade, replicate themselves, and then try to get into other systems. Some viruses may only affect your internet browser. Others are even more harmful. The rootkit virus type, however, digs deep into the internal controls of your system. Trojan viruses sneak onto your device disguised as programs that seem legitimate.
Signs of a Virus
A sudden slowdown may be the first sign that you have a virus, and you may notice that programs which used to load quickly take longer and longer to load. You may also receive multiple error messages about programs becoming unresponsive. In this case, the virus is using the processing power of your own computer system, and consequently other programs are having trouble running at the same time.
Some viruses and malware only affect certain parts of your system. For example, you could discover that the home page of your browser has changed without your knowledge. You may also have trouble logging onto antivirus and antimalware sites, or if/when a virus gets into your email program, you may start to hear from your contacts about strange emails coming from your computer.
How does a virus get on your computer?
Computer viruses have been around for about as long as personal computers, and virus programmers understand that human error is always the easiest way to install a virus. Therefore, while strong antivirus programs can effectively prevent most computerized threats, they cannot stop a user from clicking the wrong link or installing compromised software on their own system. When you download programs or data from an unfamiliar site, remember that you may also be unknowingly accepting a viral program onto your system. Links in malicious emails can also start an automatic download.
And new viruses come online all the time. The experts at McAfee are constantly learning about new malicious programs and then developing solutions. If however, you do not regularly update your virus definitions, a harmful program may still be able to sneak by your defensive software.
Removing a Computer Virus
Removing a computer virus manually is a complex process. Viruses may install themselves in several different parts of your system. If you do not completely eliminate the program, it may also reinstall itself at the next system reboot. In some cases, viruses play nasty tricks like invading the registry of a Windows system. Removing the wrong line in this database can then cause the entire system to fail. The easiest way to remove viruses is by using an antivirus program designed to clean your system safely. If a virus is already on your computer, however, you may need to run this program under very specific conditions.
Remove New Programs
If you're lucky, the virus may just be sitting in a program you recently installed. On both Windows and Mac, you will want to uninstall recent apps and then remove new browser extensions. If you remove these programs and your computer promptly runs smoothly, you can breathe a sigh of relief. Of course you should still run a virus scan to make certain that your system is clean. You will also want to restart the computer to determine whether the malicious program reinstalls itself. If malicious messages pop up from the same program again, it points to a deeper infection.
Removing a Virus from a Windows Computer
In Windows computers, the virus removal process begins by booting up the computer in Safe mode. In this mode, your computer starts with only essential programs running. This prevents a viral program from starting up and blocking your antiviral scans. In older versions of Windows, you can access this mode by pressing the F8 button during the startup process.
In Windows 10, the process of opening in Safe mode is slightly more involved:
- Press the Windows button and click on Settings.
- Go to Update & Security and choose Recovery.
- Choose Restart Now under Advanced Startup.
Your system will restart, but a new option screen will appear. - Choose Troubleshoot.
- Go to Advanced Options and choose Startup Settings.
- Choose Enable Safe Mode.
Once your system restarts in safe mode, you will be able to run an on-demand viral scan. Because the number of viruses is always increasing, you may find it helpful to run several different scanning programs to catch any newer virus. It is important to use antiviral programs from reputable vendors so that you do not make the problem worse.
You should also follow these best practices:
• Backup your critical data
• Clean up temporary files and cached content
• Uninstall any/all applications no longer in use
• Update OS and remaining applications
• Check startup apps, disable unneeded apps
• Run the MMC (see above)
• Run a full Scan of the system
Removing a Virus from a Mac
For Mac computers, entering Safe mode is an even simpler process.
All you need to do is hold the shift button while the system boots up. If you've done this properly, you will see a 'Safe Boot' message (Apple support content HT201262) on the login window. From there, you'll run your virus removal programs and clean your system. For both Windows computers and Macs, you will want to run your virus scan multiple times to assure that the system is clean.
Seek Professional Help
If you've gone through this process but are still struggling with a virus, you may need to call in a professional to clean your computer. For example, with McAfee Virus Removal Service, a security expert can remove stubborn viruses from your computer using a remote connection.
Avoiding Computer Viruses
The easiest way to remove computer viruses from your life is to avoid them in the first place.
It is vitally important to keep your system secure by following safe, Best Practices: How to take pc screen shot.
• Maintain backups of your data
• Clean up temporary files and cached content
• Uninstall application no longer used
• Update OS and remaining applications
• Check startup apps, disable unneeded apps
• Verify Security subscription status
• Confirm Security software is up to date.
• Use trusted sources: Do not download software from a source you do not recognize. Do not run unsolicited programs.
And always Surf Safely using these tips:
• Use the WebAdvisor browser extension.
• Use VPN software while using untrusted networks.
• Use a password manager.
• Refrain from using the same usernames and password for web pages especially financial or shopping sites.
• Setup cloud accounts using email addresses that offer account recovery support, accounts from ISP's or paid services.
• With Apple, you can request account recovery assistance (Gmail or yahoo accounts can't be recovered as they can't confirm ownership).
Stay Protected
Professional security software is always a smart long-term investment in your computer system. You can keep both your data and identity safe while maintaining system performance. With the right program running in the background, your system will be ready to handle any and all of the threats inside your digital world.

