Way 1: Sync external hard drive to Cloud via Google Drive folder. The first backup method of Google Drive should be its near-real-time sync feature. In theory, you install a Google Drive application on the desktop, and then create a new folder structure, then copy files or folders to the newly created folder. Running the Back Up Script. Our back up script is going to copy our Documents folder to our Google Drive. In our Documents folder, we've got a collection of sheet music. We can launch the back up script with this command./gbk.sh. We asked for statistics updates every one second (-stats 1s), and we also asked for verbose output (-verbose.
Summary :
Have you ever encountered the error Google Backup and Sync not working? How to fix the error Google Drive Backup and Sync not working? We analyzed several post and what we have learned is listed in this post. This post from MiniTool will show you the solutions to Google Backup and Sync not working.
Quick Navigation :
In general, Google Drive is an effective tool to back up and sync files across your device with its multiple features. Its Backup & Sync service enable users to upload and store files from any folder on the computer, camera and SD card in the cloud.
However, in some special situation, the Google Drive may fail to back up and sync files on Windows 10 computer for some reasons. Thus, it would be an upset thing.
So, in the following section, we will show you fix the issue of Google Backup and Sync not working.
How to Fix Google Backup and Sync Not Working?
- Pause it.
- Restart Google Backup and Sync.
- Reinstall Google Backup and Sync.
- Choose correct account.
- Run Backup and Sync as administrator.
- Sychronize folder settings.
- Check Firewall settings.
- Change Proxy settings.
- Delete Desktop.ini File.
- Check and reduce file size, name and length.
Top 10 Ways to Fix Google Backup and Sync Not Working
In order to fix the error of Google Drive Backup and Sync not working, please keep on your reading to continue. This section will list 10 effective ways.
Way 1. Pause It
Some users report that they have fixed the error of Google Backup and Sync not working by pausing and restarting it.
Now, here is the tutorial.
- Click the Backup and Sync icon on the System Tray.
- Then click on the three-dot menu to continue.
- Then click the Pause option.
- After a while, you will see the Resume option and click on it.
After all steps are finished, you can check whether your file is syncing and whether the error of Google Backup and Sync not working is solved.
If this solution does not take effect, try other solutions.
Way 2. Restart Google Backup and Sync
In order to fix the error of Google Backup and Sync not working, you can also choose to restart the Google Drive Backup and Sync.
Now, here is the tutorial.
- Click the Backup and Sync icon from the System Tray.
- Then click the three-dot menu to continue.
- In the pop-up menu, click Quit Backup and Sync to continue.
After that, Google Backup and Sync service will be stopped. Next, you can click the desktop shortcut of Google Backup and Sync to restart it.
After restarting, you can check whether the issue of Google Backup and Sync not working is solved.
Disabling or removing OneDrive in Windows 10 would be an easy job. This post will tell you how to disable or remove OneDrive with a few steps.
Way 3. Reinstall Google Backup and Sync
In order to solve the error that Google Backup and Sync won't open Windows 10, you can also choose to reinstall Google Backup and Sync.
Now, here is the tutorial.
- Type Control Panel in the Search box of Windows 10 and choose the best-matched one.
- In the pop-up window, choose Uninstall a program under Programs to continue.
- Then select the Backup and Sync from Google and right-click it.
- Next, click Uninstall to continue.
- After that, you can go to the official website and download the Backup and Sync from Google again.
- Next, install Backup and Sync again on your computer.
When all steps are finished, check whether the error Google sync and backup not working is solved.
Way 4. Choose the Correct Account
If the Backup and Sync account is not correct, you may also come across the error Google Drive Backup and Sync not working. So, in order to fix this error, you need to choose the correct account.
Now, here is the tutorial.
- Click the Backup and Sync from Google icon from the System Tray to view the Google account.
- If the Google account is not correct, you can go on the next steps.
- Click the three-dot menu to continue.
- In the pop-up window, choose Add New Account. You don't have to remove the old Google account to add a new one.
- Then you can follow the wizard to continue.
When all steps are finished, reboot your computer and check whether the error of Google Backup and Sync not working.
Way 5. Run Backup and Sync as Administrator
If the Backup and Sync application lacks the administrative rights, you may also come across the error that Google Backup and Sync won't open. Thus, in order to fix the error Google Backup and Sync not working, you can also try to run it as administrator.
Now, here is the tutorial.
- Right-click the desktop shortcut of Backup and Sync for Google and choose Properties to continue.
- In the pop-up window, go to the Compatibility tab.
- Then check the option Run this program as an administrator to continue.
After that, re-start the Backup and Sync from Google to check whether the error of Google Backup and Sync not working is solved.
This article shows the detailed fix steps when we meet the problem 'OneDrive sync pending'. If you're still troubled by this problem, read and learn now.
Way 6. Sychronize Folder Settings
The Backup and Sync from Google comes with the sync feature. It allows you to sync individual files. It is pretty useful if you have large folders with many files that you don't really need on your system or if you have limited space on your hard drive. So, in order to fix the error Backup and Sync not working, you can choose to synchronize folder settings.
Now, here is the tutorial.
- Click Backup and Sync from Google icon from System Tray.
- Then click the three-dot menu to continue.
- In the pop-up menu, click Preference… to continue.
- In the next page, navigate to the Google Drive tab.
- Then select the Sync my drive to this computer and Sync everything in My drive on the right panel to continue.
- Click OK to save all changes.
When all steps are finished, restart the Backup and Sync from Google and check whether the error Google Backup and Sync not working is solved. If this solution does not take effect, try other solutions.
Way 7. Check Firewall Settings
The Firewall is a Windows built-in feature. It can provide protection for your computer. For example, it gives your device protection from unauthronized access, viruses, cyber-attacks, phishing links, and many others. But sometimes, the Firewall can blocks Backup and Sync from Google that is running normally so that you may encounter the error Google Backup and Sync not working.
So, in order to address the issue of Google Drive Backup and Sync not working, you can try checking the Firewall settings.
Now, here is the tutorial.
- Press Windows key and I key together to open Settings.
- In the pop-up window, type Firewall in the search box of Settings page and choose Allow an app through Windows Firewall.
- In the pop-up window, you will see that a list of applications and services are allowed or disallowed.
- Then click Change settings to continue.
- Find out the Backup and Sync for Google and enable it under both Private and Public column.
- After that, click OK to confirm the changes.
After that, restart the Backup and Sync from Google and check whether the error of Google Backup and Sync not working is solved. How to change bluestacks language.
If this solution is not effective, try another one.
Way 8. Change Proxy Settings
If none of the above solutions does not take effect, you can try changing the Proxy settings. The error of Google Backup and Sync not working Windows 10 may occur if the sync feature is unable to turn on. So, in order to fix this error, try this way.
Now, here is the tutorial.
- Click Backup and Sync icon from System Tray.
- Then click the three-dot to continue.
- In the pop-up window, choose Preference… to continue.
- In the pop-up window, choose Settings from the left panel.
- Then click NETWORK SETTINGS.
- Under Proxy Settings, click Direct Connection and OK to save the changes.
When all steps are finished, restart the Backup and Sync from Google and check whether the error Google Drive Backup and Sync not working is solved.
Way 9. Delete Desktop.ini File
When Google Drive fails to sync files to your computer, it records the resulting error in a file called desktop.ini which is hidden by default. Once it is generated, Google Backup and Sync will not sync any files after that point until you resolve the error.
So, in order to fix the error Google Backup and Sync not starting automatically, you can trying deleting the desktop.ini files.
Now, here is the tutorial.
- Open Windows Explorer.
- Go to the View tab and click Options.
- Then click Change folder and search options.
- In the pop-up window, check the option Show hidden files, folders, and drives to continue.
- Then click Save to confirm the changes.
- Then go back to the Google Drive folder and delete the desktop.ini file.
After that, refresh Google Drive Backup and Sync and check whether the error Google Backup and Sync not working is solved.
You may encounter the issue that File Explorer keeps opening. This post shows 4 solutions to fix the File Explorer keeps popping up.
Way 10. Check and Reduce File Size, Name and Length
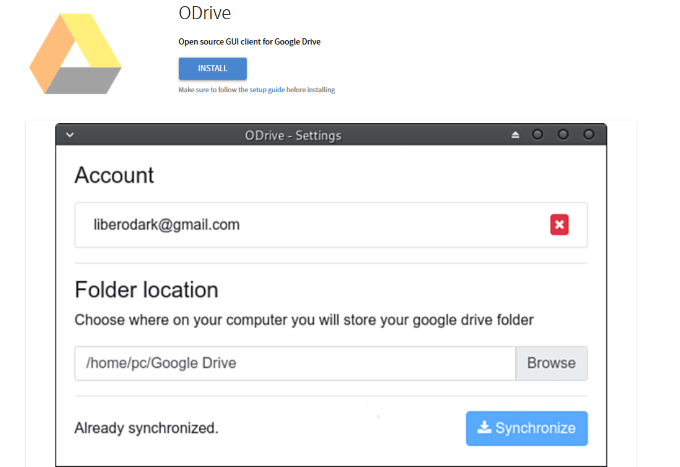
If the syncing files are too large and the file name is too long, you may also come across the error Google Backup and Sync not working. So, in order to fix this error, you can choose to check and reduce file size, name and length.
Google Drive only allows you to sync files and the total size of files must be less than 15GB. So, before syncing files, you should check the size of files. And if you want to transfer large files, you can read the post: Top 6 Ways to Transfer Big Files Free (Step-by-Step Guide)
If the file name contains more than 255 characters, you may also encounter the error Google Backup and Sync not working. So, before syncing files, you need to check the file name and length.
After that, restart Google Backup and Sync, and check whether the error Google Drive not syncing Windows 10 is solved.
Try Another Local Drive Sync Tool – MiniTool ShadowMaker
As we have mentioned in the above apart, the Backup and Sync from Google may fail to work when you want to sync files to the cloud. So, besides the syncing files to the cloud, you can also choose another file sync software to sync files to another drive or another location to keep data safe.
In this way, to sync files to another local drive, you can choose the professional backup and sync software – MiniTool ShadowMaker.
MiniTool ShadowMaker is designed to back up files, folders, disks, partitions and the operating system. It also enables you to sync files and folders to another location so as to keep data safe. In addition, MiniTool ShadowMaker is also a disk clone tool which allows you to clone OS from HDD to SSD without data loss.
Therefore, with so many powerful features, you can download it to have a try or choose to purchase an advanced version.
Now, we will show you how to sync files with this professional file sync software.
1. Download MiniTool ShadowMaker and install it on your computer.
2. Launch it.
3. Next, click Keep Trial to continue.
4. Then click Connect in This Computer to enter its main interface.
5. After entering its main interface, go to the Sync page.
6. Click the Source module to choose the files you want to sync. Then click OK to continue.
7. After that, click Destination module to choose a target disk to save the syncing files. MiniTool ShadowMaker enables you to save syncing files to Administrator, Libraries, Computer and Shared folders.
8. After selecting the files and target disk, click Sync Now to sync files.
When all steps are finished, you have synchronized files to another location and have safeguard your files and folders. So, when you come across the error Google Backup and Sync not working, you can try MiniTool ShadowMaker to sync files to another hard drive.
Bottom Line
To sum up, this post has introduced 10 ways to fix the error of Google Backup and Sync not working. If you come across the same issue, you can try these solutions.
In addition, if you have any better solution to fix the error of Google sync and backup not working, you can share it on the comment zone.
If you have any problem of MiniTool ShadowMaker, please feel free to contact us via the email [email protected] and we will reply to you as soon as possible.
Google Backup and Sync Not Working FAQ
- Sign in your Google account.
- Click Backup and Sync icon from System Tray.
- Click three-dot to continue.
- Click Preference.
- Then check Sync My Drive to this computer.
After that, you have turned on Google Sync and Backup and can begin to sync files to the cloud.
- Open Google Backup and Sync application.
- Click the three-dot menu.
- Choose Backups.
- Tap on the backup you want to manage.
- Then restore them.
- To resync Google Drive, click the Google Backup and Sync icon on the System Tray.
- Then select Preferences.
- Then check the option Only Sync some folders to this computer.
- Select the folders you want to sync.
- Then click Apply to confirm the changes.
Every once in a while, someone faces the problem of not being able to get back WhatsApp data from Google Drive. Hence the birth of this article to help clear out common mistakes and assumptions, and a guide on how to download WhatsApp backup from Google Drive. When retrieving data directly to your phone hits a dead end, you can download WhatsApp backup from Google Drive to PC then transfer to the phone. It is possible on Android and iPhone devices as well.
Find out how to go about downloading WhatsApp backup from Google Drive to your PC, new Android phone and iPhone in designated parts of this article. It only gets interesting. Keep scrolling.
Part 1: Is that possible to download WhatsApp backup from Google Drive directly?
In this first part, we address the question, ‘Is it possible to download WhatsApp backup from Google Drive directly?'
The answer to this query demands some attention and proper understanding. Unlike most stuff you download directly from the internet, you cannot restore WhatsApp backup data that easily and instantly.
The only way to get WhatsApp back up files is through the WhatsApp application itself. Therefore, if your Google Drive account has the most recent backup of your phone number, you don't have to go through downloading WhatsApp backup from Google Drive. Instead, simply go to your phone's internal storage and tap on WhatsApp to find the Backups folder.
From another perspective, given the backup on your Google Drive is not updated, you will have to first backup your chats only locally and have them stored in a different folder. Next, get the application installed on your phone again or get rid of data files of WhatsApp application (to enable restoring deleted data files).
Now, during the fresh signing in and configuration process in the WhatsApp app, you will get a prompt to retrieve backups stored on the Google drive. Carry on to download WhatsApp backup from Google drive to your phone directly. The moment you complete the backup download, save this file in a separate folder and restore the most recent backups. Otherwise, continue using Google drive backups from where you left.
Part 2: Why you cannot download/detect WhatsApp backup from Google Drive?
In Part 2 of this educational article, we address the issue of not being able to download/detect WhatsApp backup from Google drive. It can be annoying when you have done everything right while trying to download WhatsApp backup from Google drive but end up with an error in the end. In this section, you will know why you are unable to download/detect WhatsApp backup from Google drive, and also get tips on how best to create an excellent Google drive back up and restore files effortlessly and exhaustively. Scroll on.
There are a couple of reasons WhatsApp is unable to detect a backup. These are:
- • You could log in to a different Google account from the one you used to back up your WhatsApp data files during the configuration process.
- • Or the mobile number you are currently using is not the one in Google drive backup account.
- • It could be the SD-card, on which you stored your chat history, has been compromised.
- • Or, a particular file you backed up is no longer available either on the Google drive account or your gadget's storage location.
Now, to create a reliable Google Drive backup for WhatsApp files:
- • Ensure you have a valid Google account added to your current and working phone number.
- • Make sure you have installed Google Play services on your Android phone.
- • During the backup process, see to it that you have sufficient data for WhatsApp and Google Play services in case you are using a cellular data network.
- • Sometimes, the backing-up process using the mobile data network fails; in this case, you have to use Wi-Fi.
For the successful restoration of data files from Google Drive backup:
- • Ensure you are trying to retrieve a backup using the phone number and Google account you stored data on.
- • Check to see if there is enough storage space on your mobile phone to accommodate the files to restore.
- • Make sure you have installed Google Play services on your Android phone.
- • Ensure the there is a reliable power source, and your phone doesn't run out of charge mid downloading WhatsApp backup from Google drive.
- • Ensure there are a stable and robust internet connection and enough data in case of cellular data network. Running out of data mid the restoration process severely affects the overall output, you will have to start the process anew.
If you make use of these tips religiously and keenly and countercheck everything, you will have an easy time using Google drive to download WhatsApp backup.
How To Install A Backup From Google Drive
Next, we look at how to go about downloading WhatsApp backup from Google drive on Android and iPhone devices, respectively. It gets more exciting from here!
Part 3: How to download WhatsApp from Google Drive and restore it to a new phone?
1. Restore WhatsApp from Google Drive to Android phone
Backup Google Drive To Pc
As long as you have everything (photos, chats, videos, documents, etc.) backed up on Google Drive, you are good to go! Now, you have just upgraded to the latest Android phone in the market and pick up from where you left on WhatsApp with ease. Here are the steps to follow to download WhatsApp backup from Google drive and restore to the new phone:
Step 1: Open the application
Find WhatsApp on your and tap on it to launch it. Then tap on, Agree, and continue.
Step 2: Phone number
Secondly, fill in your phone number appropriately and click Next.
Step 3: Verification
Next, enter the 6-digit code sent to your phone number and click OK.

If the syncing files are too large and the file name is too long, you may also come across the error Google Backup and Sync not working. So, in order to fix this error, you can choose to check and reduce file size, name and length.
Google Drive only allows you to sync files and the total size of files must be less than 15GB. So, before syncing files, you should check the size of files. And if you want to transfer large files, you can read the post: Top 6 Ways to Transfer Big Files Free (Step-by-Step Guide)
If the file name contains more than 255 characters, you may also encounter the error Google Backup and Sync not working. So, before syncing files, you need to check the file name and length.
After that, restart Google Backup and Sync, and check whether the error Google Drive not syncing Windows 10 is solved.
Try Another Local Drive Sync Tool – MiniTool ShadowMaker
As we have mentioned in the above apart, the Backup and Sync from Google may fail to work when you want to sync files to the cloud. So, besides the syncing files to the cloud, you can also choose another file sync software to sync files to another drive or another location to keep data safe.
In this way, to sync files to another local drive, you can choose the professional backup and sync software – MiniTool ShadowMaker.
MiniTool ShadowMaker is designed to back up files, folders, disks, partitions and the operating system. It also enables you to sync files and folders to another location so as to keep data safe. In addition, MiniTool ShadowMaker is also a disk clone tool which allows you to clone OS from HDD to SSD without data loss.
Therefore, with so many powerful features, you can download it to have a try or choose to purchase an advanced version.
Now, we will show you how to sync files with this professional file sync software.
1. Download MiniTool ShadowMaker and install it on your computer.
2. Launch it.
3. Next, click Keep Trial to continue.
4. Then click Connect in This Computer to enter its main interface.
5. After entering its main interface, go to the Sync page.
6. Click the Source module to choose the files you want to sync. Then click OK to continue.
7. After that, click Destination module to choose a target disk to save the syncing files. MiniTool ShadowMaker enables you to save syncing files to Administrator, Libraries, Computer and Shared folders.
8. After selecting the files and target disk, click Sync Now to sync files.
When all steps are finished, you have synchronized files to another location and have safeguard your files and folders. So, when you come across the error Google Backup and Sync not working, you can try MiniTool ShadowMaker to sync files to another hard drive.
Bottom Line
To sum up, this post has introduced 10 ways to fix the error of Google Backup and Sync not working. If you come across the same issue, you can try these solutions.
In addition, if you have any better solution to fix the error of Google sync and backup not working, you can share it on the comment zone.
If you have any problem of MiniTool ShadowMaker, please feel free to contact us via the email [email protected] and we will reply to you as soon as possible.
Google Backup and Sync Not Working FAQ
- Sign in your Google account.
- Click Backup and Sync icon from System Tray.
- Click three-dot to continue.
- Click Preference.
- Then check Sync My Drive to this computer.
After that, you have turned on Google Sync and Backup and can begin to sync files to the cloud.
- Open Google Backup and Sync application.
- Click the three-dot menu.
- Choose Backups.
- Tap on the backup you want to manage.
- Then restore them.
- To resync Google Drive, click the Google Backup and Sync icon on the System Tray.
- Then select Preferences.
- Then check the option Only Sync some folders to this computer.
- Select the folders you want to sync.
- Then click Apply to confirm the changes.
Every once in a while, someone faces the problem of not being able to get back WhatsApp data from Google Drive. Hence the birth of this article to help clear out common mistakes and assumptions, and a guide on how to download WhatsApp backup from Google Drive. When retrieving data directly to your phone hits a dead end, you can download WhatsApp backup from Google Drive to PC then transfer to the phone. It is possible on Android and iPhone devices as well.
Find out how to go about downloading WhatsApp backup from Google Drive to your PC, new Android phone and iPhone in designated parts of this article. It only gets interesting. Keep scrolling.
Part 1: Is that possible to download WhatsApp backup from Google Drive directly?
In this first part, we address the question, ‘Is it possible to download WhatsApp backup from Google Drive directly?'
The answer to this query demands some attention and proper understanding. Unlike most stuff you download directly from the internet, you cannot restore WhatsApp backup data that easily and instantly.
The only way to get WhatsApp back up files is through the WhatsApp application itself. Therefore, if your Google Drive account has the most recent backup of your phone number, you don't have to go through downloading WhatsApp backup from Google Drive. Instead, simply go to your phone's internal storage and tap on WhatsApp to find the Backups folder.
From another perspective, given the backup on your Google Drive is not updated, you will have to first backup your chats only locally and have them stored in a different folder. Next, get the application installed on your phone again or get rid of data files of WhatsApp application (to enable restoring deleted data files).
Now, during the fresh signing in and configuration process in the WhatsApp app, you will get a prompt to retrieve backups stored on the Google drive. Carry on to download WhatsApp backup from Google drive to your phone directly. The moment you complete the backup download, save this file in a separate folder and restore the most recent backups. Otherwise, continue using Google drive backups from where you left.
Part 2: Why you cannot download/detect WhatsApp backup from Google Drive?
In Part 2 of this educational article, we address the issue of not being able to download/detect WhatsApp backup from Google drive. It can be annoying when you have done everything right while trying to download WhatsApp backup from Google drive but end up with an error in the end. In this section, you will know why you are unable to download/detect WhatsApp backup from Google drive, and also get tips on how best to create an excellent Google drive back up and restore files effortlessly and exhaustively. Scroll on.
There are a couple of reasons WhatsApp is unable to detect a backup. These are:
- • You could log in to a different Google account from the one you used to back up your WhatsApp data files during the configuration process.
- • Or the mobile number you are currently using is not the one in Google drive backup account.
- • It could be the SD-card, on which you stored your chat history, has been compromised.
- • Or, a particular file you backed up is no longer available either on the Google drive account or your gadget's storage location.
Now, to create a reliable Google Drive backup for WhatsApp files:
- • Ensure you have a valid Google account added to your current and working phone number.
- • Make sure you have installed Google Play services on your Android phone.
- • During the backup process, see to it that you have sufficient data for WhatsApp and Google Play services in case you are using a cellular data network.
- • Sometimes, the backing-up process using the mobile data network fails; in this case, you have to use Wi-Fi.
For the successful restoration of data files from Google Drive backup:
- • Ensure you are trying to retrieve a backup using the phone number and Google account you stored data on.
- • Check to see if there is enough storage space on your mobile phone to accommodate the files to restore.
- • Make sure you have installed Google Play services on your Android phone.
- • Ensure the there is a reliable power source, and your phone doesn't run out of charge mid downloading WhatsApp backup from Google drive.
- • Ensure there are a stable and robust internet connection and enough data in case of cellular data network. Running out of data mid the restoration process severely affects the overall output, you will have to start the process anew.
If you make use of these tips religiously and keenly and countercheck everything, you will have an easy time using Google drive to download WhatsApp backup.
How To Install A Backup From Google Drive
Next, we look at how to go about downloading WhatsApp backup from Google drive on Android and iPhone devices, respectively. It gets more exciting from here!
Part 3: How to download WhatsApp from Google Drive and restore it to a new phone?
1. Restore WhatsApp from Google Drive to Android phone
Backup Google Drive To Pc
As long as you have everything (photos, chats, videos, documents, etc.) backed up on Google Drive, you are good to go! Now, you have just upgraded to the latest Android phone in the market and pick up from where you left on WhatsApp with ease. Here are the steps to follow to download WhatsApp backup from Google drive and restore to the new phone:
Step 1: Open the application
Find WhatsApp on your and tap on it to launch it. Then tap on, Agree, and continue.
Step 2: Phone number
Secondly, fill in your phone number appropriately and click Next.
Step 3: Verification
Next, enter the 6-digit code sent to your phone number and click OK.
Step 4: Grant access and restore
Now, click Continue (to allow WhatsApp to access your contacts, photos, media, and files) then select Restore option.
Step 5: Set up WhatsApp and use it
Finally, type your name in the slot provided and carry on by clicking Next.
And just like that, you get to retrieve WhatsApp backup from Google Drive to your new Android phone and continue using the app as if no change has occurred. As long as you are accurately signed in, you can access your WhatsApp account on any Android phone easily and quickly with the guide above.
2. Restore WhatsApp from Google Drive to iPhone with MobileTrans – WhatsApp Transfer
Now, if you are changing from an Android phone to an iPhone, restoring WhatsApp backup from Google Drive is pretty different in this case. It involves using a third-party application and downloading WhatsApp backup from Google Drive to PC then transferring to iPhone. For the process to be a success, you have to be very vigilant and cautious.
The third-party app we are going to use in this article to transfer WhatsApp backup from Android to iPhone is called MobileTrans – WhatsApp Transfer. It is a feature-packed tool that is user friendly and very effective when it comes to transferring media from one phone to another despite model difference.
To restore WhatsApp from Google Drive to iPhone with Mobile Trans – WhatsApp Transfer, follow the steps below:
Step 1: Retrieve WhatsApp backup from Google Drive to Android phone
First and foremost, download the backup to the Android phone using the steps given above and proceed to the next.
Step 2: Install MobileTrans on PC
Secondly, find the app's official website and have its Windows version installed on the computer. Then launch it and choose WhatsApp Transfer from the options given.
Step 3: Connect phones to PC and choose to Transfer WhatsApp messages
Using the right USB cables, connect the Android and iPhone to the computer. Ensure the connection is secure and uninterrupted to guarantee a successful transfer of data files.
In the main interface that is displayed, click the ‘Transfer WhatsApp messages' option and carry on to the next step.
Step 4: Commence the transferring process
Now, click on WhatsApp on the left side of the screen and choose to Transfer WhatsApp messages from the options shown on the right side. You will then see the two phones displayed on the PC's screen.
Next, tap on Start to begin transferring WhatsApp backup from Android to iPhone via PC using MobileTrans – WhatsApp Transfer. The process will take a while, depending on the file size.
How to play x on piano. At this point, it is very crucial to ensure the USB connection remains intact and stable for a smooth running of the backup process.
Finally, you will get a message notifying you that the process is over. You can then continue using WhatsApp on your iPhone after the completion of downloaded WhatsApp backup from Google Drive.
Conclusion
To pen off, I believe this article will be helpful when you need to download WhatsApp backup from Google Drive. The process is straightforward for Android phones.
Lastly, make sure you utilize MobileTrans – WhatsApp Transfer for restoring WhatsApp backup on an iPhone and share widely with the world around you!

